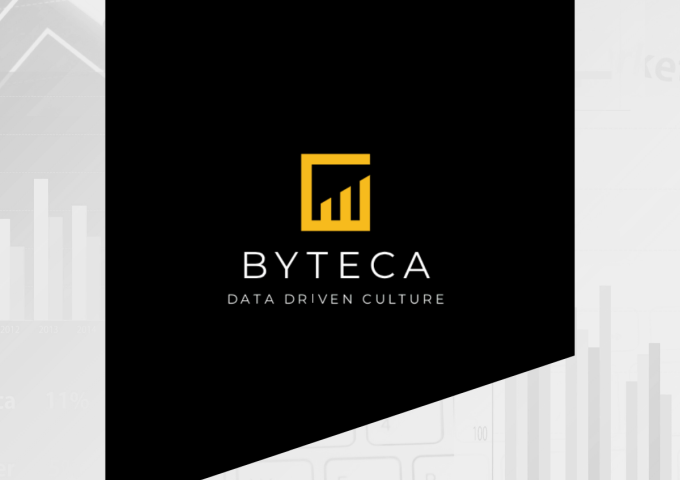
Power Query pro začátečníky – základy a postupy pro transformaci dat v Power Query

V jednom z minulých článku jsme si ukázali, jak importovat data do Power BI Desktop. Již víme že existují různé datové zdroje a různé způsoby, jak se k nim dostat. Důležitým krokem při importu je Transformace dat, kterou si právě dnes ukážeme.
Pro transformaci dat v Power BI Desktop se využívá takzvaný Editor Power Query. V něm můžeme provádět různé transformace jako je: filtrování, spojování, rozdělování, doplnění, nahrazení a další.
Když importujeme data do Power BI Desktop, můžeme si vybrat, jestli je budeme transformovat buď při importu nebo po importu. Důležité je vědět že transformace dat můžeme provádět na jednom nebo více zdrojích dat najednou. Pro začátek si otevřeme Editor Power Query tím, že vybereme tlačítko „Transformovat data“ při importu dat. To nám otevře samotný Editor Power Query, ve kterém můžeme provádět transformace dat.
Editor Power Query
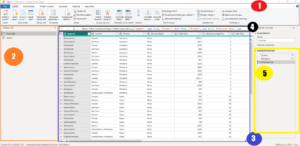
Na prvním obrázku můžeme vidět nejdůležitější oblasti editoru se, kterými je potřeba se seznámit.
- Záhlaví – Uživatelské rozhrání, v němž se nachází všechny potřebné operace pro transformaci dat. Obsahuje další záložky na kterých určujeme, co s daty budeme dělat.
- Seznam dotazů – Zde se nachází všechny dotazy (tabulky), které byli do Power BI naimportovány. Po zvolení jakéhokoliv dotazu se nám zobrazí v náhledu dat.
- Náhled dat – Zobrazuje prvních 1000 řádků vybraného dotazu. V záhlaví sloupců také můžete daný sloupec transformovat nebo vyfiltrovat.
- Panel vzorců – Tady se provádí úprava kódu M, jenž je jazykem pro Editor Power Query. Každá transformace je zde popsána a může být podrobně upravena.
- Použitý postup – Chronologický seznam kroků, které byly provedeny. Označením jakéhokoliv kroku se aktualizuje náhled dat a zobrazí se daný dotaz v daném kroku. Kroky zde můžete odstranit, upravit, či změnit jejich pořadí.
Transformace dat
V Editoru Power Query máme k dispozici několik kategorií nástrojů a funkcí, které nám umožňují transformovat data. Některé základní operace zahrnují:
- Filtrování dat: Pomocí filtrů můžeme omezit množství dat, které se načítá do Power BI. Můžeme například vybrat pouze určité sloupce, řádky, nebo použít složitější podmínky pro filtrování.
Příklad: Potřebujeme pouze určitá data ze sloupce Segment.

Klikneme na šipečku mířící dolů u vybraného sloupce Segment -> Klikneme na “Vybrat vše” a poté na vybraný výčet dat, které potřebujeme vyfiltrovat. U nás to je “Channel Partners” -> Potvrdíme tlačítkem OK.
Pozor! Vyfiltrování hodnot je dalším krokem a zbývající hodnoty se z dotazu odstraní!
- Transformace sloupců: Můžeme provádět různé operace na sloupcích, jako je změna datového typu, vytvoření nových sloupců na základě existujících, přejmenování sloupců, nebo přeformátování hodnot.
Příklad: Chceme změnit datový typ sloupce Date z textového formátu na Datum.
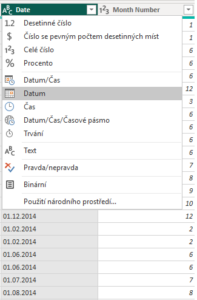
Klikneme na ABC v rohu sloupce Date -> Změníme typ na Datum
- Spojování tabulek: Pokud máme více zdrojů dat, můžeme je spojit do jedné tabulky. Tímto způsobem můžeme propojit různé zdroje dat a vytvořit komplexnější datovou strukturu.
Toto si ukážeme v dalším článku pro pokročilé.
- Agregace dat: Můžeme provádět různé agregace dat, jako je součet, průměr, minimum, maximum nebo jiné statistické funkce. Tímto způsobem můžeme shrnout data podle určitých kritérií.
Příklad: Potřebujeme zjistit průměrný zisk v tabulce.
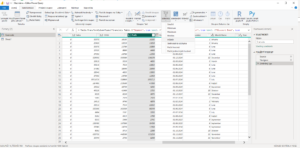
Označíme sloupec, který chceme počítat. U nás je to sloupec Profit -> Klikneme v Záhlaví na “Transformace” -> v liště “Sloupec číslo” rozklikneme Funkci “Statistika” -> “Průměr” -> Přidá se nám krok, ve kterém máme spočtenou hodnotu průměrný zisk. Pokud se chceme vrátit, jednoduše odstraníme tento krok v oblasti “Použitý postup”
- Odebírání duplicit: Pokud v našich datech existují duplikáty, můžeme je snadno odstranit pomocí funkcí pro odebírání duplicit.
Příklad: Předpokládáme, že v našem souboru jsou data agregovaná jen za jeden den. Chceme tedy odstranit všechny duplikáty sloupce Date.
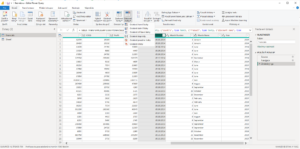
Označíme sloupec Date -> Na kartě záhlaví “Domů” -> v liště “Omezení počtu řádků” rozklikneme funkci “Odebrat řádky” -> “Odebrat duplicity” -> Z tabulky se odstraní všechny duplicitní hodnoty dle sloupce Date.
- Sjednocení a rozdělení sloupců: Pokud potřebujeme sloučit nebo rozdělit hodnoty ve sloupcích, můžeme použít funkce pro sjednocování a rozdělování sloupců.
Příklad: V tabulce máme sloupce Month number, Month name, Year. Chceme je sloučit do jednoho sloupce, aby zobrazovali datum.
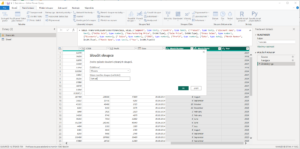
Označíme si společně sloupce Month number, Month name, Year tím že na ně klikneme levým tlačítkem + klávesou Ctrl -> V záhlaví zvolíme “Transformace” -> V liště “Sloupec text” zvolíme “Sloučit sloupce” -> Zvolíme si “Mezeru” jako Oddělovač -> Název volíme “Datum” -> Potvrdíme OK -> Vytvoří se nám nový sloučený sloupec.
Pokud chceme předchozí sloupce zachovat a vytvořit tak pouze nový sloupec zvolíme v záhlaví místo “Transformace” kartu “Přidání sloupce”.
Závěr
Tyto základní operace představují jen malou část možností, které Editor Power Query nabízí. K dispozici jsou stovky funkcí, které nám umožňují provádět pokročilé transformace dat.
Po dokončení transformace dat v Editoru Power Query můžeme načíst výsledná data do Power BI Desktop a začít s jejich analýzou a vizualizací. Power Query je výkonný nástroj pro transformaci dat v Power BI Desktop. S jeho pomocí můžeme efektivně připravit data pro analýzu a vizualizaci. Doufáme, že tento článek vám poskytl základní přehled o tom, jak pracovat s Power Query a jak provádět základní transformace dat.


